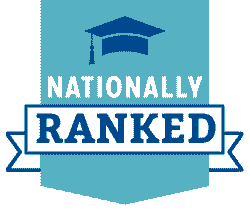Instructions on Setting Up & Submitting Dossier Folders
Promotion and/or Tenure (P&T) dossiers are to be submitted and processed online using OneDrive. Below is a step-by-step description of the process and responsible party.
For additional information on OneDrive, please visit the UMtech/ITS website or contact your departments LSP.
Navigating to OneDrive
- Go to OneDrive (https://onedrive.live.com/login/)
- If this is your first time logging in, use your UofM credentials to log in and select
"Work or School" account when prompted.
- If this is your first time logging in, use your UofM credentials to log in and select
"Work or School" account when prompted.
- Click on the "Waffle" icon in the top left corner and select "OneDrive".

- Click on the "Shared" link and navigate to your College or School's Tenure & Promotion Repository.

| DEAN'S OFFICE | April |
|
To start the process, the Dean's Office will follow these instructions on creating and naming specific folders in OneDrive. YEAR
|
| APPLICANT | April - August |
|
| DEAN'S OFFICE |
|
| DEPARTMENT P&T COMMITTEE | September |
|
| DEAN'S OFFICE |
|
| DEPARTMENT CHAIR | September |
|
| DEAN'S OFFICE |
|
| COLLEGE P&T COMMITTEE | October |
|
| DEAN'S OFFICE |
|
| DEAN OF COLLEGE | November |
|
| DEAN'S OFFICE |
|
| PROVOST'S OFFICE |
|
| DEAN'S OFFICE | By December 1 |
|